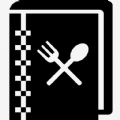Serv-U搭建FTP服务器操作一览
Serv-U怎么搭建FTP服务器?Serv-U是一款功能强大的FTP(文件传输协议)服务器软件,支持Windows和Linux等操作系统,可以方便地搭建和管理FTP服务器。下面小编就来将Serv-U搭建FTP服务器操作一览分享给大家,一起来往下看看吧。
Serv-U搭建FTP服务器操作一览
1、本地FTP搭建
FTP协议作为TCP/IP协议的组成部分,其主要作用就是向Web服务器传输网页资料和文件;同时由于FTP的传输效率极高,因此也常被用来传输较大的电子资料。通常FTP协议有两个组成部分,一个是FTP服务器(用于资料存储),另一个则是FTP客户端(访问指定服务器),今天介绍的Serv-U,就能让我们很轻松的搭建起一个FTP服务器。
2、Serv-U下载和安装
Serv-U的功能十分强大,运行稳定且设置简单,因此很受用户的欢迎。想要搭建自己的Serv-U服务器,要先下载Serv-U。

小鸠使用的电脑安装了Windows操作系统,因此选择Windows版本下载。至于其他操作系统,则可根据需求自行选择。

下载完成后,将下载的压缩包解压,双击解压后的.exe文件,即可进行安装

进入安装程序后,只要一路点击下一步,很快就能安装完成。在安装完成首次运行Serv-U时,会显示“当前已定义的域,要先在定义新域吗”,直接选择是。

进入自定义域的设置页面后,左侧的列表就是我们需要设置的内容,如果没有特殊需求,只要输入几项简单内容,接着点击下一步即可完成设置。
首先Serv-U会要求我们对自定义域的名称进行设置,这里填入我们喜欢的名字即可


第三步Serv-U会要求我们填入domain URL(域名网址),这里我们根据其范例填入本地地址即可(127.0.0.1);第二行是file sharing repository(共享文件存储库),小鸠选择整个E盘均进行共享。如果需要设置为共享某个文件夹的,则可以点击栏位右侧的“文件夹”图标进行选择

第四步是对Serv-U的输出端口进行设置。同样的,如果没有特殊需求、或系统默认的80端口没有被占用,则可以不用修改设置。但小鸠Windows系统的80端口已经被占用,因此需要将80端口修改,这个例子中改为83。
需要注意的是,这一步中修改的端口号需要记住,以便我们之后进行FTP传输网页的访问测试,Cpolar进行内网穿透时,也会用到这个端口号。

接下来的第五步没有需要修改的内容,直接下一步即可。

第六步(最后一步)是关于回复密码的,如果有需要的小伙伴可以自行设置。

完成以上步骤后,我们就完成了Serv-U的共享区域设置,接下来就是添加域用户步骤。这里我们只要跟着软件提示进行操作即可。需要注意的是,在域用户设置的最后一步,会涉及该用户访问共享文件的权限,如果不想该用户修改共享文件,则要选择“只读访问”,反之则选择“完全访问”。

在设置好访问用户后,即可点击完成,保留访问用户的设置。

完成以上设置后,我们就可以尝试在本地电脑上访问Serv-U的共享网页。
3、Serv-U共享网页测试
由于我们之前设置的Serv-U地址为本地地址(127.0.0.1),因此这里我们需要在浏览器中输入本地电脑的IP地址加端口号,具体格式为http://192.168.X.X:之前设置的端口号。在这个例子中,Serv-U访问地址为(http://192.168.157.1:83)。

只要输入的地址无误且之前的Serv-U软件设置没有问题,就会显示出Serv-U的登录界面,也就说明我们使用Serv-U搭建的FTP服务器成功上线,能够接受访客的访问。
以上就是Serv-U搭建FTP服务器操作一览的全部内容了,更多实用教程尽在ll22手游网。
相关应用
更多相关文章
更多热门软件
更多-

满意菜谱app手机版 v1.0
生活服务|4.99MB
更新时间:2024-12-06
下 载 -

掌上石家庄app官方正式版 v1.0.0
生活服务|66.5MB
更新时间:2024-12-06
下 载 -
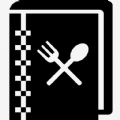
美食宝app软件官方版 v1.0.1
生活服务|7.58MB
更新时间:2024-12-06
下 载 -

节日倒数日历app官方版 v1.0.0
生活服务|28.08MB
更新时间:2024-12-06
下 载 -

食九app官方手机版 v1.0.0
生活服务|32.84MB
更新时间:2024-12-06
下 载 -

燕赵云智慧社区app安卓版 v1.0.2
生活服务|14.07MB
更新时间:2024-12-06
下 载